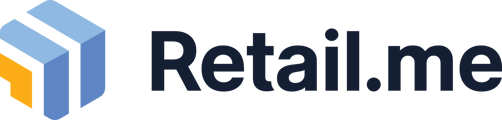Eine ansprechend gestaltete Aktion ist entscheidend für deren Erfolg – so bieten Sie den Einkäufer:innen eine attraktive Entscheidungsgrundlage.
Schritt 1: Neue Aktion erstellen
Sie können eine neue Aktion auf zwei Wegen anlegen:
-
direkt über den Button „Neue Aktion erstellen“ auf Ihrem Dashboard, (Abb. 1)
-
oder über den Button „Neue Aktion“ im Menübereich Aktionen. (Abb. 2)
Abb. 1

Abb. 2

Schritt 2: Aktionstyp auswählen
Wählen Sie anschließend einen passenden Aktionstyp aus.
- Es stehen zwei Produktbereiche zur Verfügung: Retail.Marketing und Retail.Sales.
- So können Sie Ihre Aktion gezielt auf Ihre Bedürfnisse ausrichten.
Abb. 3

Wählen Sie nun einen passenden Sub-Aktionstyp aus. (Abb. 4 & 5)
Abb. 4

Abb. 5

💡 Tipp: Über den Informationsbutton erhalten Sie detaillierte Informationen zu den einzelnen Aktionstypen.
Schritt 3: Empfänger festlegen
- Im nächsten Schritt wählen Sie über die Empfängerverwaltung die gewünschten Märkte oder Händler aus. (Abb. 6)
Abb. 6

Schritt 4: Aktion gestalten
Nun können Sie Ihre Aktion inhaltlich ausarbeiten:
-
Verwenden Sie ein aussagekräftiges Titelbild und eine prägnante Überschrift, um Aufmerksamkeit zu erzeugen.
-
Beschreiben Sie Ihre Aktion klar und strukturiert. Vermitteln Sie Mehrwerte und ergänzen Sie nach Möglichkeit Bilder oder Videos über den Medienslider. (Abb. 7)
💡 Tipp: Wenn Sie bereits Aktionen gespeichert oder versendet haben, können Sie diese über den Button „Angebot laden“ als Vorlage nutzen. Wichtig: Ihr aktuelles Formular muss dafür noch leer sein.
Abb. 7

Schritt 5: Artikel hinzufügen
Über den Button „Artikel hinzufügen“ greifen Sie auf Ihre zuvor angelegten Artikel zu und können diese gezielt auswählen. (Abb. 8)
-
Für Bundles (z. B. „3+1 Kennenlernaktion“) empfiehlt es sich, diese als einen Artikel anzulegen.
Abb. 8

Schritt 6: Artikel verwalten
Ihre hinzugefügten Artikel können Sie individuell anpassen:
-
Preisvorlagen nutzen oder neue Werbepreise ergänzen,
-
Musteranfragen für Märkte freigeben,
-
eine zusätzliche Artikelbeschreibung hinzufügen. (Abb. 9)
💡 Upgrade: Wenn Ihr Tarif die Highlight-Funktion enthält, können Sie Ihre Artikel zusätzlich durch individuelle Themen hervorheben.
Abb. 9

Schritt 7: Zusätzliche Inhalte
-
Ergänzen Sie bei Bedarf eine persönliche Nachricht.
-
Laden Sie zusätzliche Dokumente (z. B. PDFs) hoch.
-
Geben Sie optional eine Mindestbestellmenge an (aktuell rein informativ, eine technische Verknüpfung folgt noch). (Abb. 10)
Abb. 10

Schritt 8: Versand und Laufzeit festlegen
Zum Abschluss können Sie festlegen:
-
wann Ihre Aktion versendet wird,
-
wie lange sie gültig sein soll,
-
ab wann die frühestmögliche Auslieferung erfolgen darf. (Abb. 11)
💡 Tipp: Über „Später weitermachen“ können Sie Ihre Aktion jederzeit als Entwurf speichern. Gespeicherte Aktionen finden Sie unter Aktionen → Gespeichert.
Abb. 11

Schritt 9: Vorschau & Abschluss
Nutzen Sie die Vorschau, um Ihre Aktion aus Sicht der Kaufleute zu prüfen:
-
Haben Sie alle wichtigen Inhalte ergänzt?
-
Passen Preis- und Mengenverhältnisse?
-
Welche Reaktionsmöglichkeiten stehen den Kaufleuten zur Verfügung?
Mit gezielten Call-to-Action-Elementen (z. B. Musterbestellungen, Nachrichten oder Terminanfragen) erhöhen Sie die Erfolgswahrscheinlichkeit Ihrer Aktion.
Im Bereich „Prüfen & bestellen“ sehen Sie abschließend eine Übersicht Ihrer Aktion inklusive Abrechnungsvorschau.
💡 Tipp: Nutzen Sie unseren kostenlosen Expertencheck, um Ihre Aktion professionell prüfen zu lassen.
📌 Hinweis: Das Wiki zeigt die Nutzung von Retail.me in der Desktop-Version. In der mobilen Ansicht kann die Darstellung abweichen.