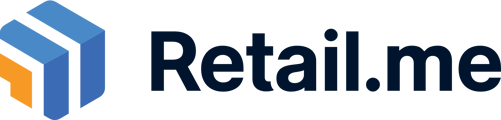Ihre Aktion ansprechend zu gestalten ist für den Erfolg Ihrer Aktion essentiell, so bieten Sie dem Einkäufer eine attraktive Entscheidungsgrundlage.
- Sie haben mehrere Möglichkeiten, eine neue Aktion zu erstellen: Entweder direkt über den Button Neue Aktion erstellen auf Ihrem Dashboard, oder aber über den Button Neue Aktion im Menübereich Aktionen (Abb. 1 & 2)
Abb. 1
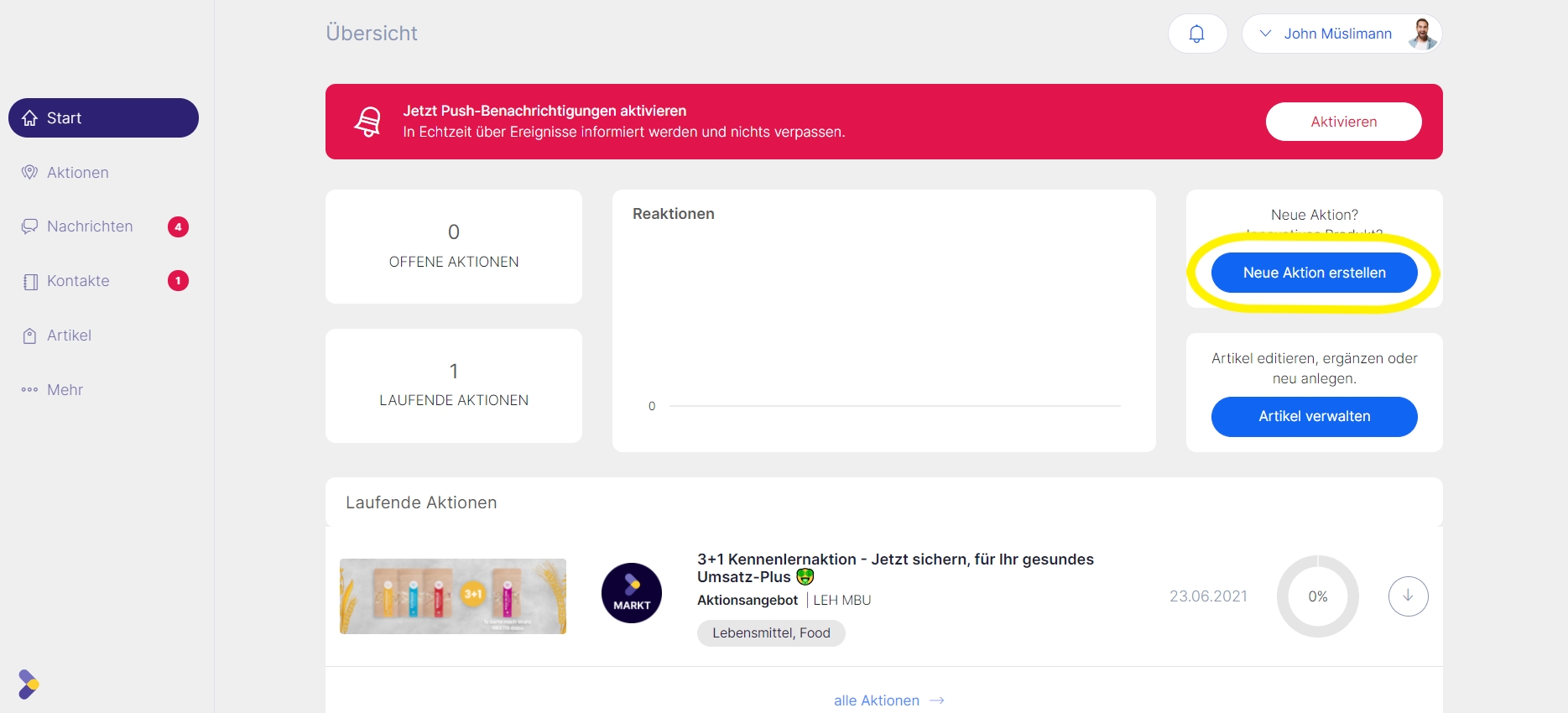
Abb. 2
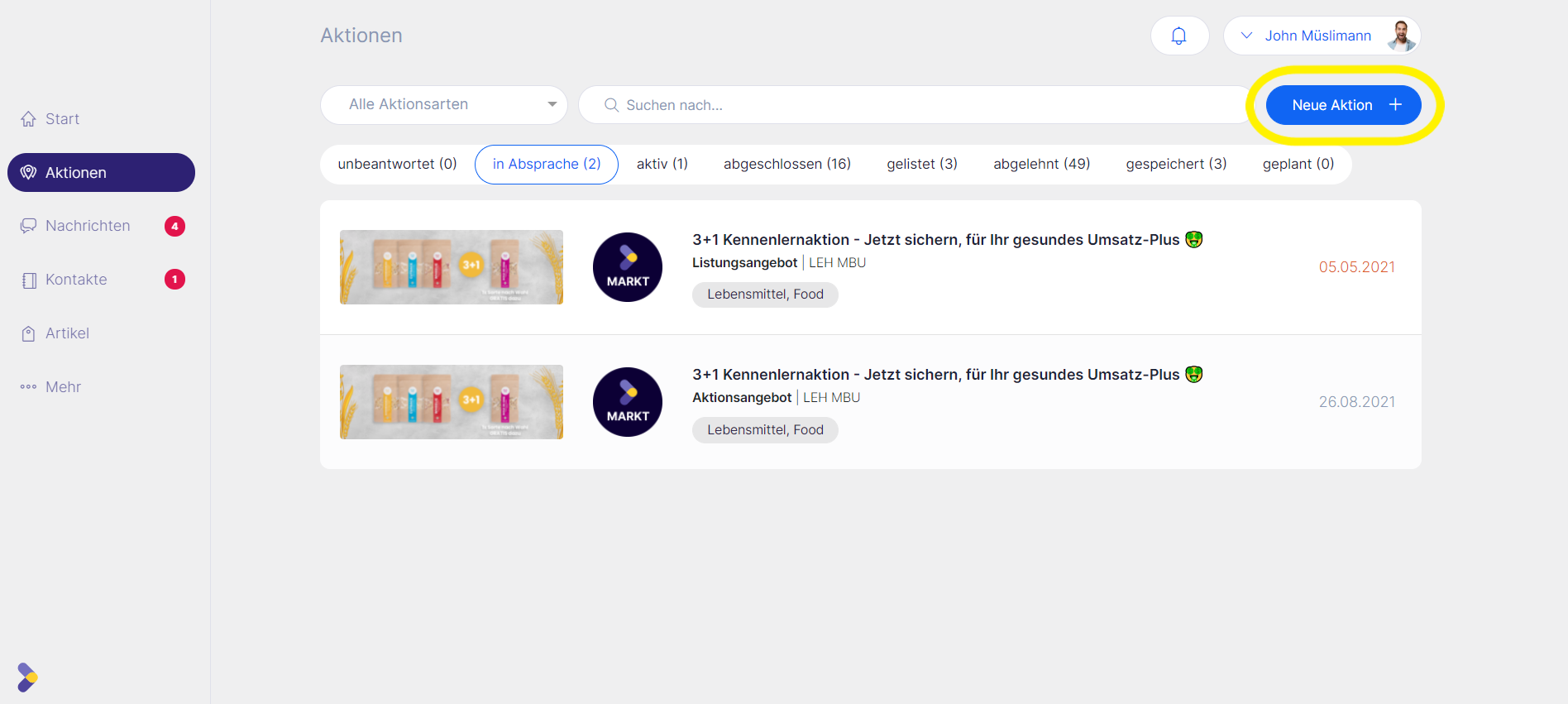
- Zunächst wählen Sie zur Erstellung einer Aktion einen passenden Aktionstypen aus. Die drei Kategorien Bestellung, Listung und Marketing erlauben Ihnen eine zielgerichtete Filterung (Abb. 3)
Tipp: Nutzen Sie die Button Mehr Info, um mehr über die verschiedenen Aktionstypen zu erfahren.
Abb. 3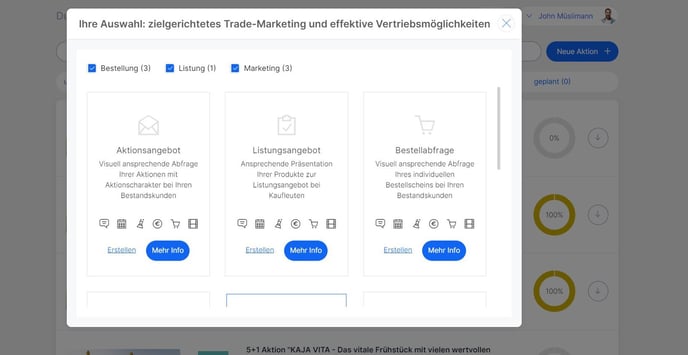
- Im nächsten Schritt treffen Sie über die Empfängerverwaltung Ihre Empfängerauswahl (Abb. 4)
Abb. 4
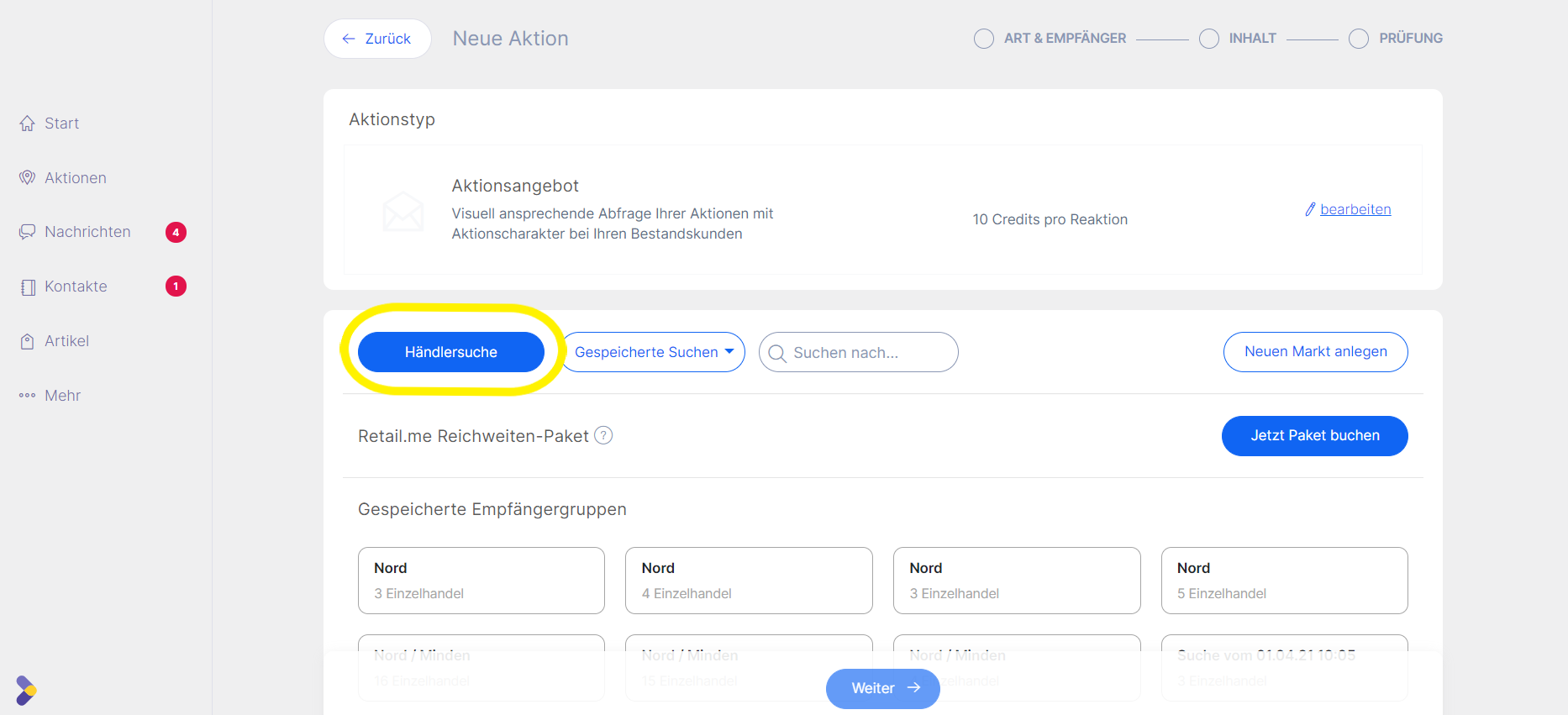
- Nachdem Sie die Empfänger ausgewählt haben, können Sie Ihre Aktion gestalten. Nutzen Sie ein aussagekräftiges Titelbild sowie eine prägnante Überschrift, um die Kaufleute auf Ihre Aktion aufmerksam zu machen. Im Bereich der Beschreibung können Sie relevante Informationen, Mehrwerte und Call-to-Action-Botschaften strukturiert vermitteln - im besten Fall ergänzt durch attraktive Bilder und Videos im Medienslider (Abb. 5 & 6)
Tipp: Sofern Sie gespeicherte oder versendete Aktionen haben, können Sie diese über den Button Angebot laden als Vorlage nutzen. Ihr Aktionsformular darf hierfür jedoch noch nicht befüllt sein.
Abb. 5
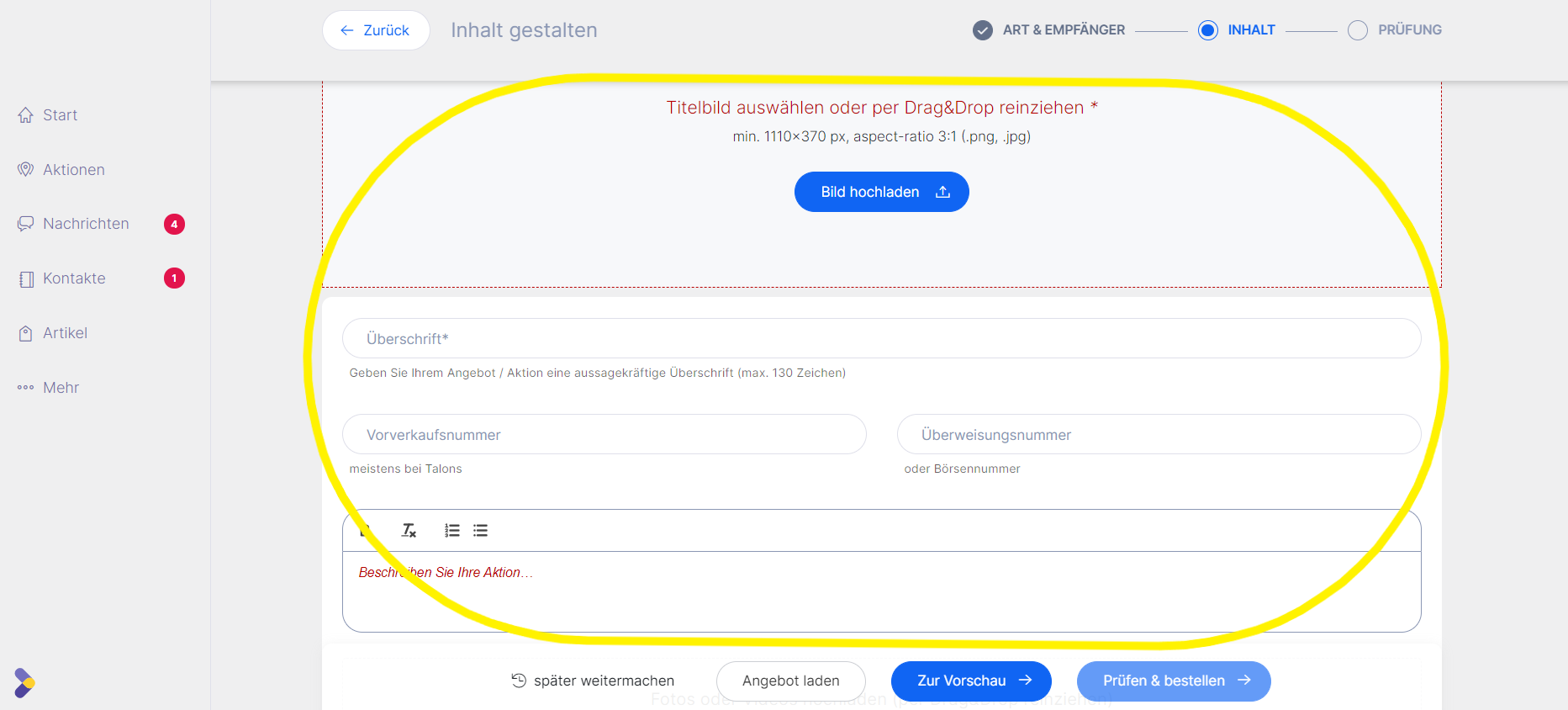
Abb. 6
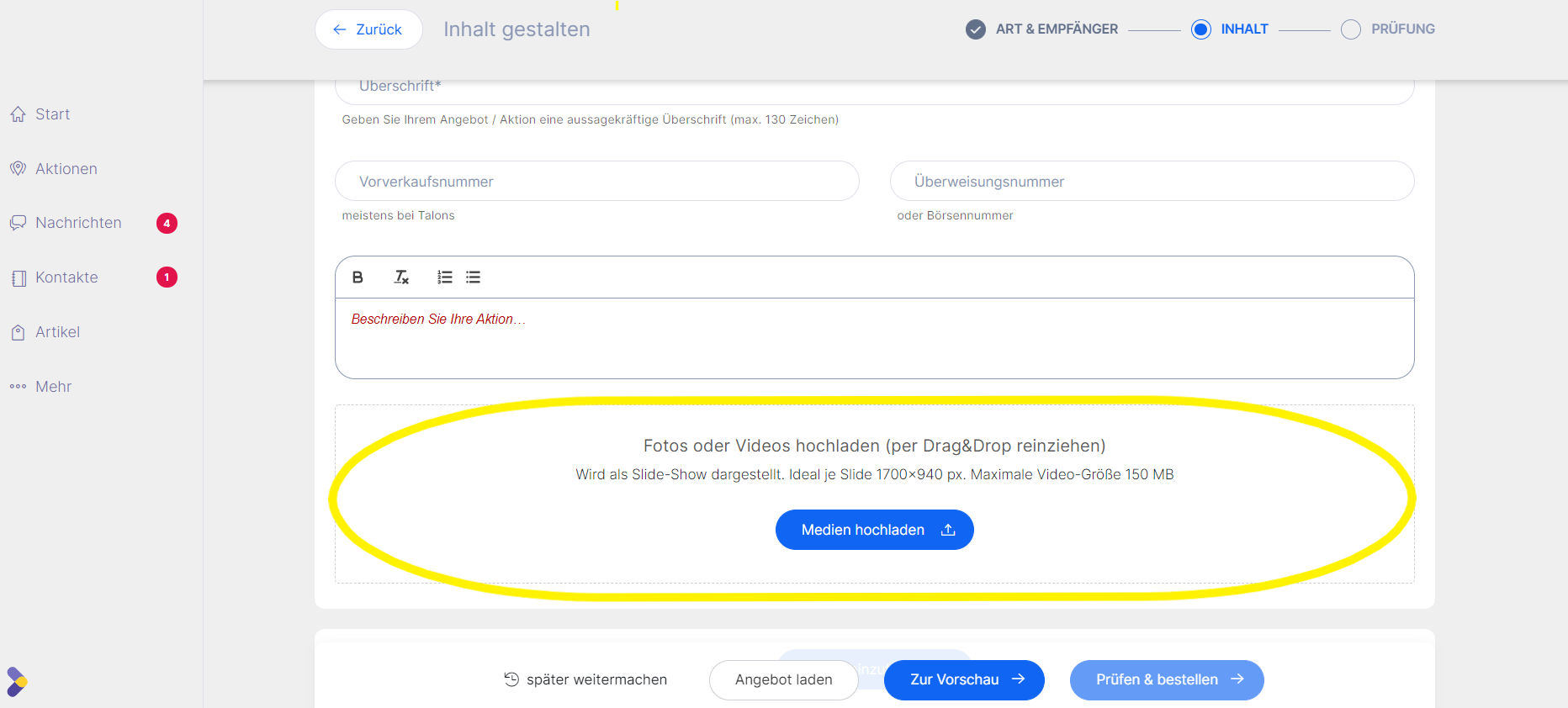
- Über den Button Artikel hinzufügen können Sie dann auf Ihre zuvor angelegten Artikel zugreifen, diese auswählen und gezielt hinzufügen (Abb. 7)
Tipp: Sofern Sie Aktions-Bundles (z.B. 3+1 Kennenlernaktion) anbieten möchten, empfehlen wir diese als einen Artikel anzulegen.
Abb. 7
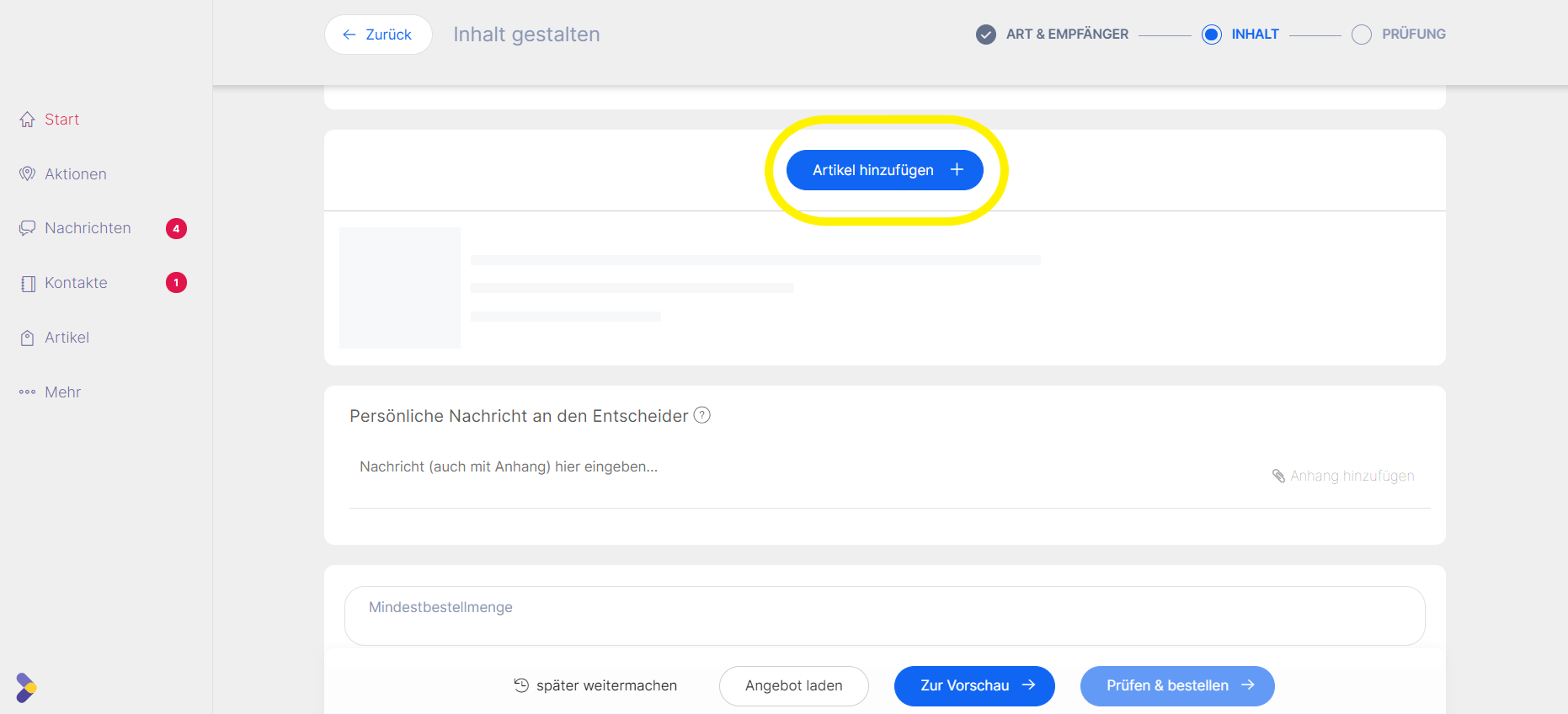
- Ihre ausgewählten Artikel können Sie nun spezifisch verwalten: Greifen Sie z.B. auf Ihre Preisvorlagen zu, ergänzen Sie attraktive Werbepreise oder erlauben Sie den Märkten Muster Ihres Artikels anzufragen. Ebenfalls können Sie eine attraktive Zusatzbeschreibung hinzufügen (Abb. 8)
Upgrade: Sofern Ihr Tarif die Highlight-Funktion enthält, können Sie Ihre Artikel mit individuellen Themen hervorheben.
Abb. 8
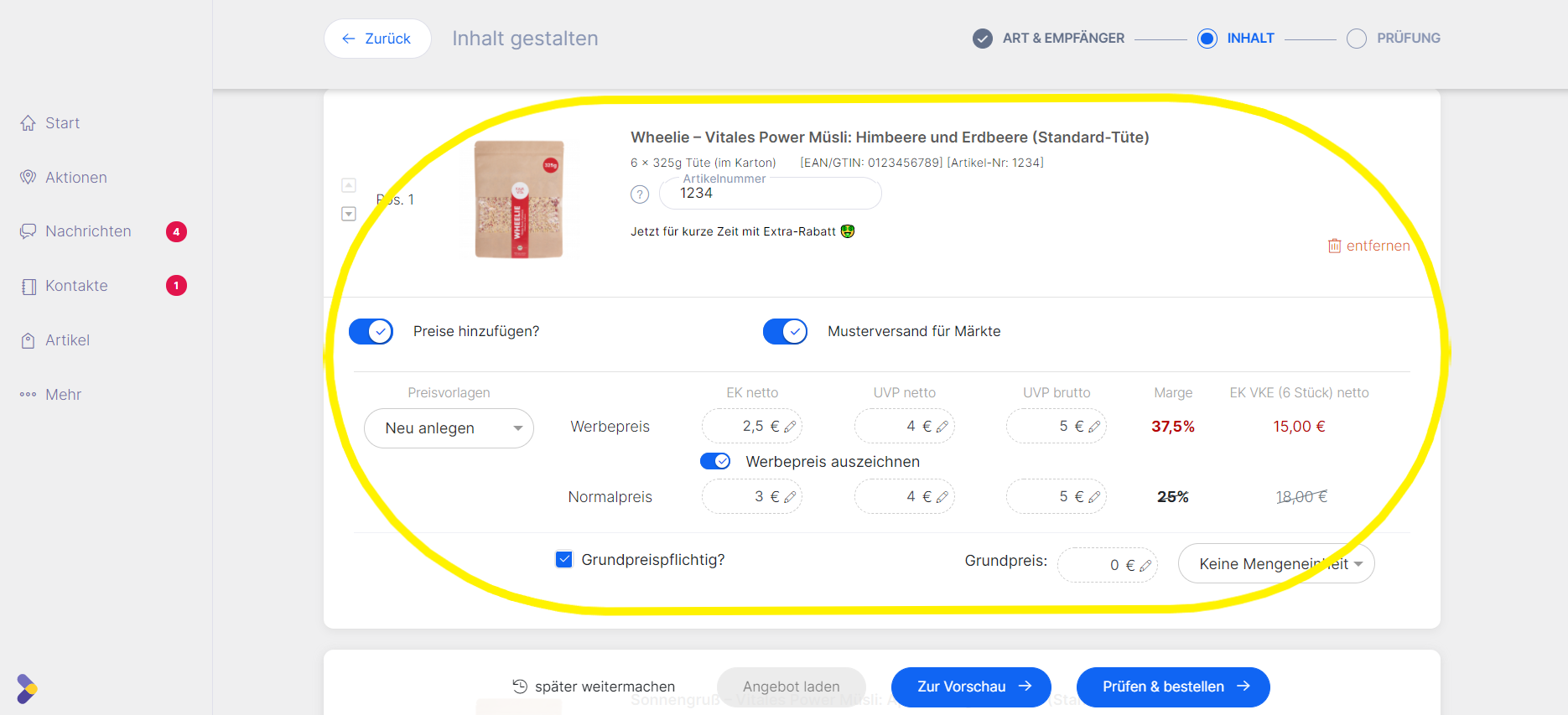
- Optional können Sie eine persönliche Nachricht hinzufügen. Auch ergänzende Dokumente (z.B. PDF-Dateien) können angehangen werden (Abb. 9)
Abb. 9
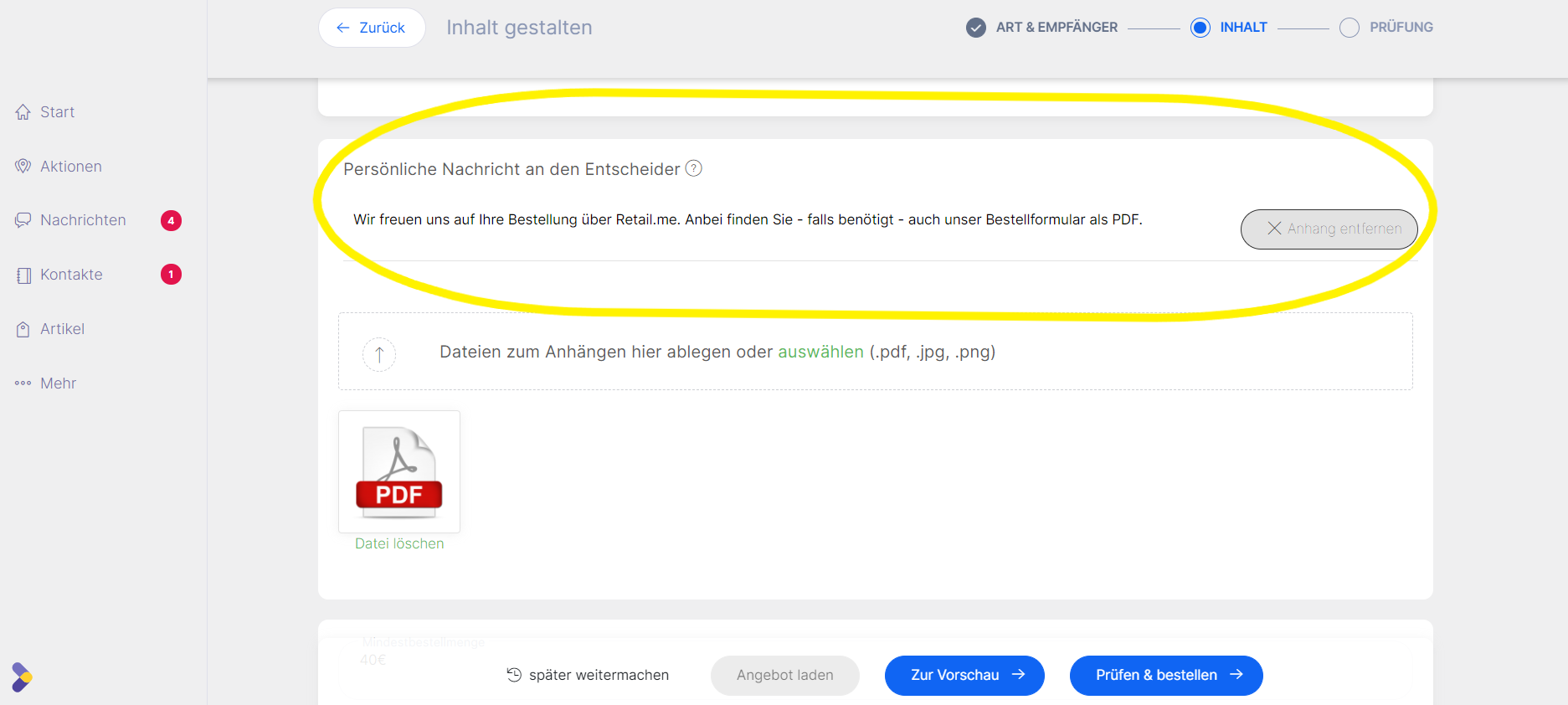
- Wenn Sie Informationen zur Mindestbestellmenge angeben möchten, können Sie diese ebenfalls ergänzen (Abb. 10)
Hinweis: Die Angabe der Mindestbestellmenge hat bisher einen rein informativen Charakter. Eine technisch-logische Verknüpfung wird noch erarbeitet.
Abb. 10
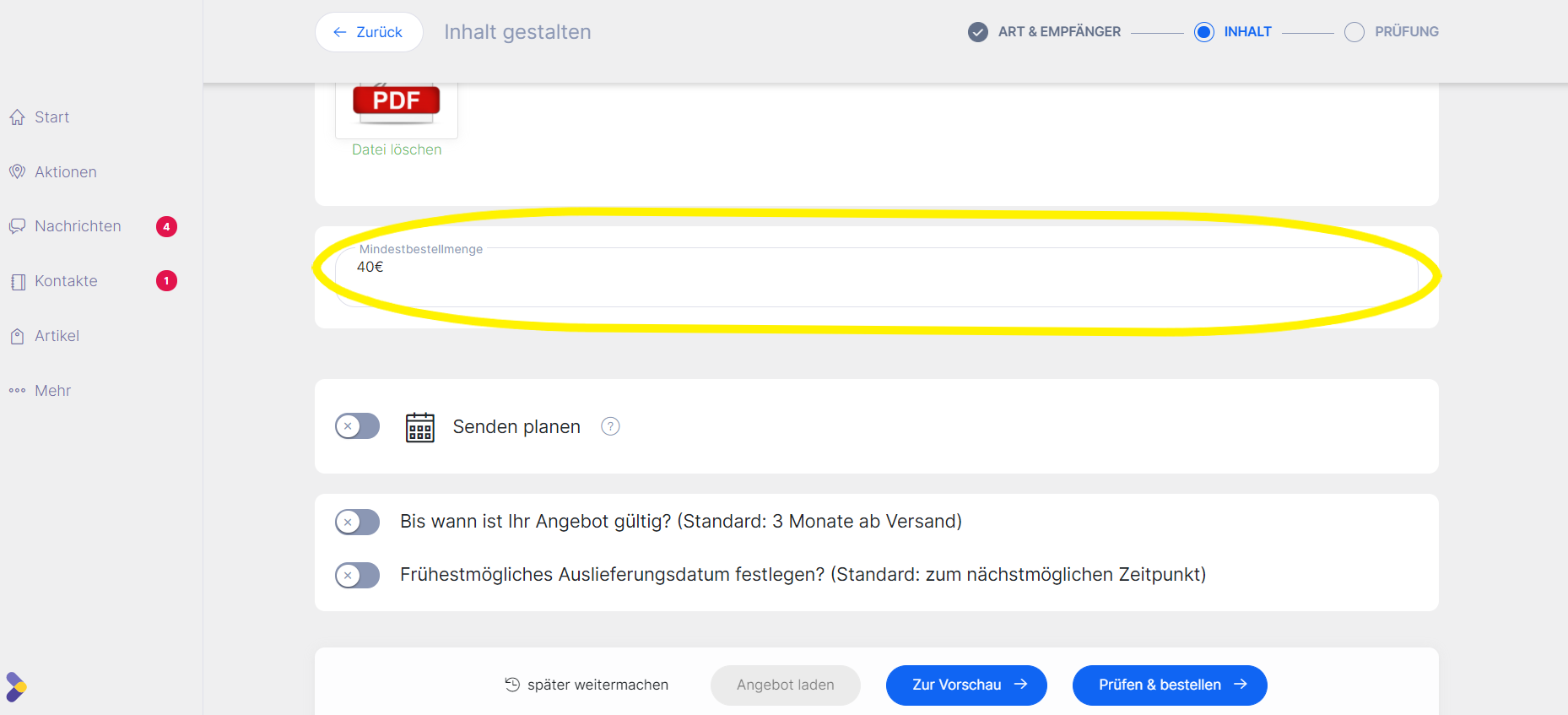
- Zuletzt können Sie entweder Ihren Aktionsversand planen, oder aber die Gültigkeit Ihrer Aktion definieren. Ebenfalls können Sie ein frühestmögliches Auslieferungsdatum definieren (Abb. 11)
Abb. 11
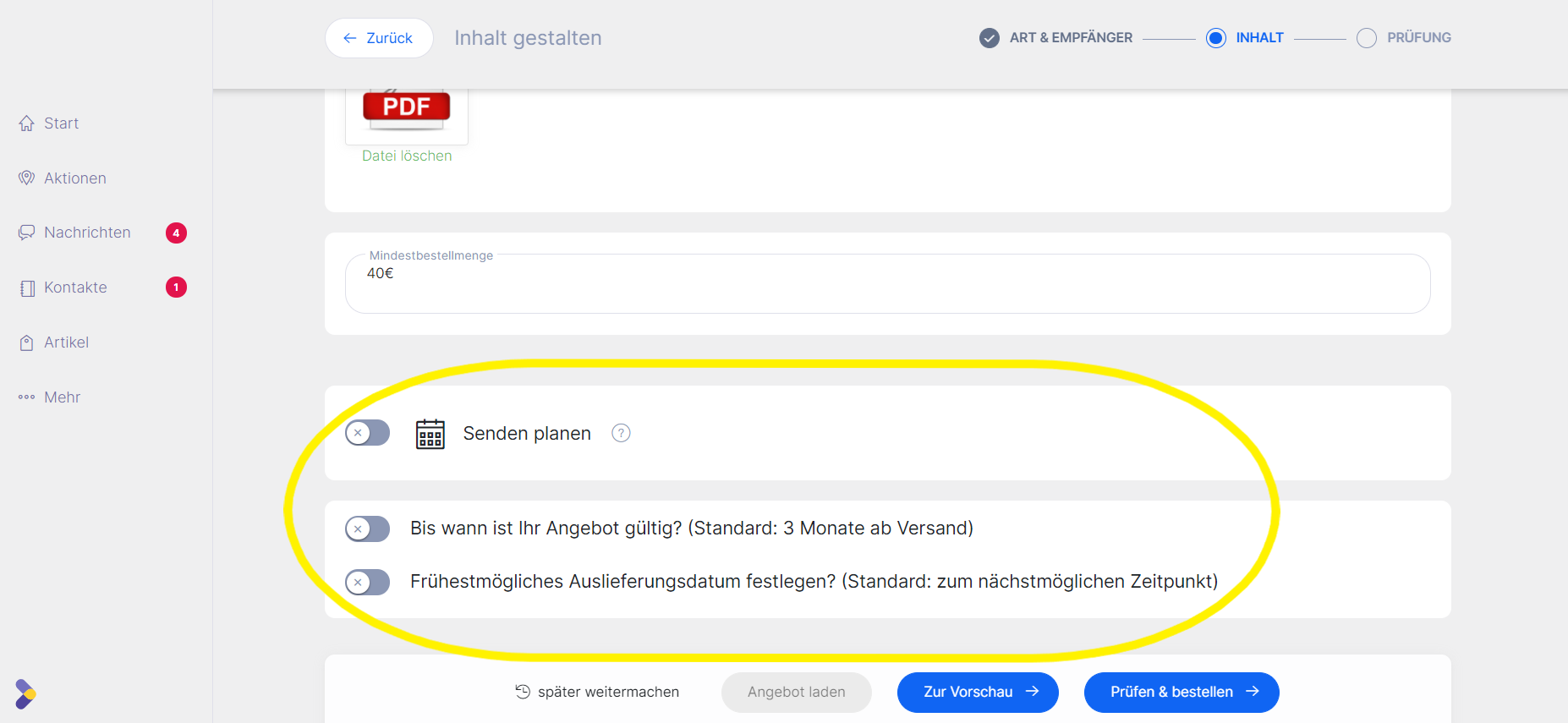
Tipp: Über später weitermachen können Sie den Entwurf Ihrer Aktion jederzeit speichern. Ihre gespeicherten Aktionen finden Sie zur weiteren Bearbeitung unter dem Menüpunkt Aktionen im Reiter gespeichert.
- Über den Button Zur Vorschau können Sie sich Ihre Aktion aus der Perspektive der Kaufleute anschauen und prüfen:
- Haben Sie an alles gedacht?
- Stimmen die Preis-Mengen-Verhältnisse?
- Welche Reaktionsmöglichkeiten haben die Kaufleute?
Tipp: Mit gezielten Call-to-Action Appellen, können Sie die Kaufleute am besten durch Ihre Aktion leiten und die von Ihnen gewünschten Reaktionen (z.B. Musterbestellungen, Nachrichten oder Terminanfragen) erzeugen.
- Im Bereich Prüfen & bestellen finden Sie abschließend eine Zusammenfassung Ihrer Aktion inkl. einer Vorschau zur Abrechnung.
Tipp: Nutzen Sie unseren kostenlosen Expertencheck zur Prüfung Ihrer Aktion.
Das Wiki zeigt Ihnen die Nutzung von Retail.me in der Desktop-Ansicht und wird in der mobilen Version abweichen.